
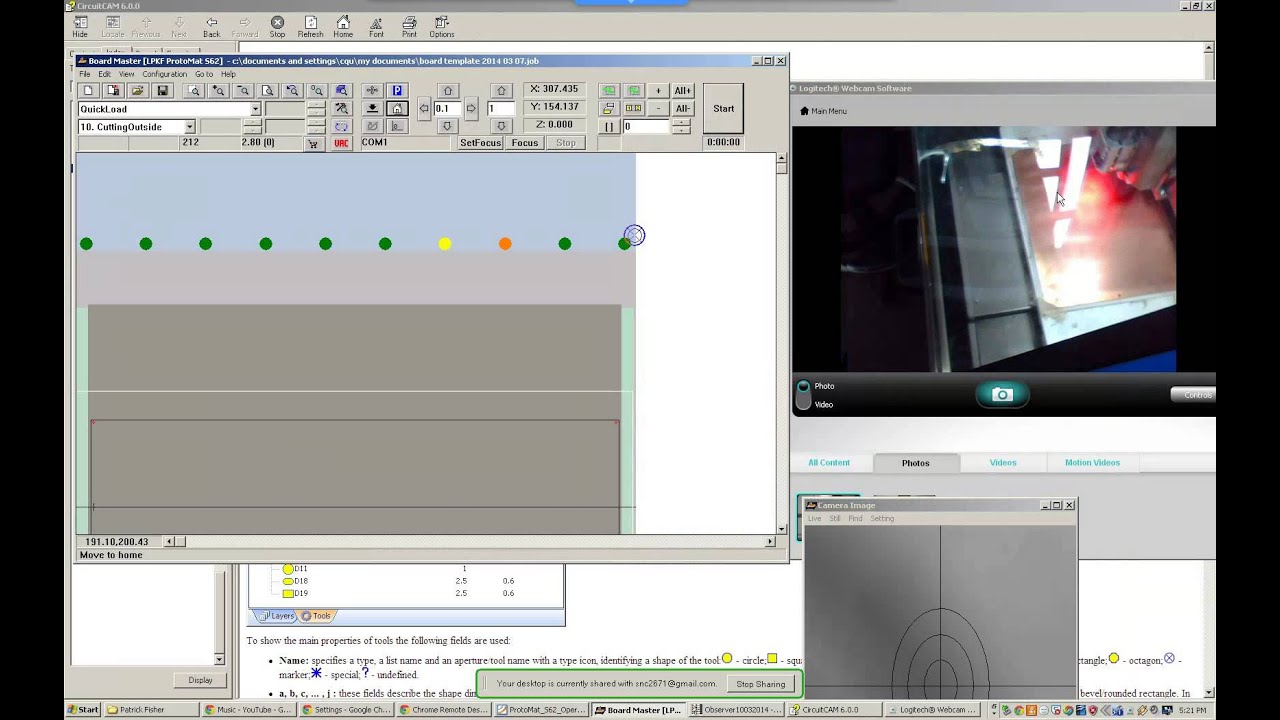
- ACCESS ANOTHER COMPUTER WITH CHROME REMOTE DESKTOP HOW TO
- ACCESS ANOTHER COMPUTER WITH CHROME REMOTE DESKTOP INSTALL
- ACCESS ANOTHER COMPUTER WITH CHROME REMOTE DESKTOP SOFTWARE
- ACCESS ANOTHER COMPUTER WITH CHROME REMOTE DESKTOP DOWNLOAD
It will further be added to your browser. Now, click on the “add extension” if you receive a prompt.
ACCESS ANOTHER COMPUTER WITH CHROME REMOTE DESKTOP INSTALL
You will be redirected to the Chrome web store and once you reach there you have to click on the button that States add to Chrome to install the extension within your browser. You should now see an option that says set up remote access and you have to find and click it right on the Blue button to start the setup process. You have to open the chrome browser and move to the Chrome Remote Desktop website and make sure you have already signed in. This would require some configuration to be done before being able to use this on the computer and it would be just a onetime setup and once you have performed it then you will be able to use it without any sort of configuration further. If you have any different ideas to fix this problem, you can share them in the comment zone.Chrome Remote Desktop will require you to install an application to make sure you have the remote support or be able to access your computer from any part of the world and we would just assume that you would like to access your computer remotely. If you come across the same error, try these solutions.
ACCESS ANOTHER COMPUTER WITH CHROME REMOTE DESKTOP HOW TO
To sum up, here is how to fix Chrome Remote Desktop not working. You can also try to disable VPN or try remote Desktop’s Web Application to fix the Chrome Remote Desktop not working issue.
ACCESS ANOTHER COMPUTER WITH CHROME REMOTE DESKTOP DOWNLOAD
Step 2: In the pop-up window, find Google Chrome on the right side and double click it and select Uninstall.Īfter uninstalling Google Chrome, download from the official website and reinstall it, and then check if the error persists.Īlso see: Solved: Google Chrome Not Responding on Windows 10/8.1/7 Step 1: Right-click the Start button and select App and Features (Programs and Features) from the listed menu. It is reported that some people resolve the “Chrome Remote Desktop not working” issue by this method. Reinstalling Google Chrome will replace the previous files and get the latest version. When connecting to another computer, a window requesting permission may appear. If permissions are not granted, you may eventually encounter this Chrome Remote Desktop not working problem. One computer is connected to another computer, and the host computer needs the user's permission. Step 7: Set the name of the DWOD to RemoteAccessHostAllowClientPairing. Double-click the newly created DWORD. Step 6: Right-click the empty space in the right pane and choose New and select DWORD (32-bit) Value. Navigate to the Chrome key you just created. Step 5: Enter Chrome as the name of the new key. Right-click the Google key, choose New , and select Key. Step 4: Navigate to the newly created Google key. Step 3: Right-click the Policies key and choose New and then select Key. Step 2: Navigate to the following key - HKEY_LOCAL_MACHINE\SOFTWARE\Policies. Step 1: Press the Windows Key + R key at the same time and enter regedit and click OK to open Registry Editor. You can disable the Pin feature to fix the “Chrome Remote Desktop not working” issue. Read More How to Fix Chrome Remote Desktop Not Working Fix 1: Disable the Pin Feature Now, let’s see how to fix the “Chrome Remote Desktop won't connect” issue.
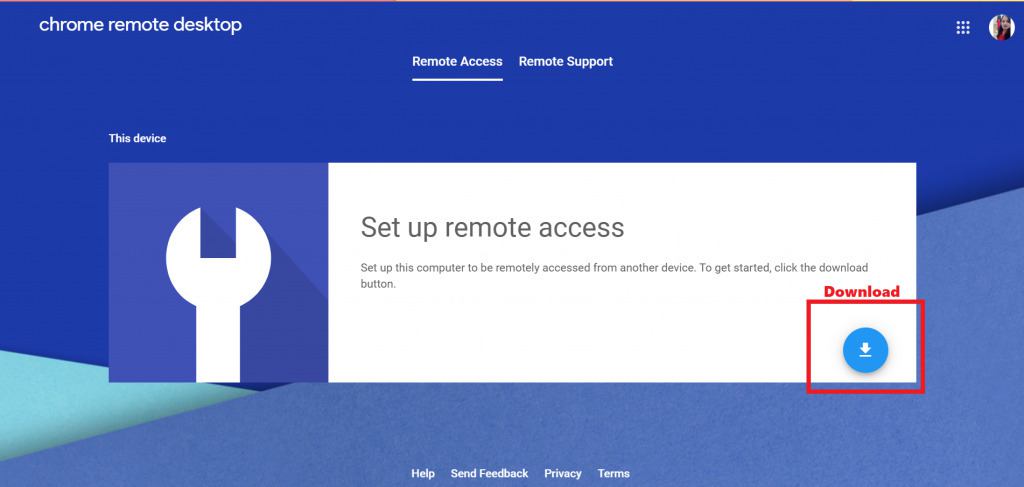
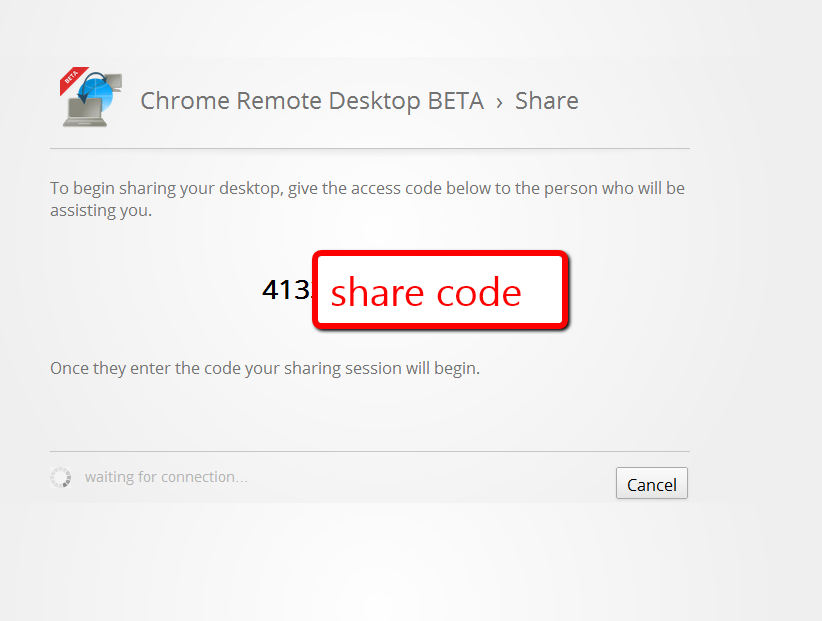
ACCESS ANOTHER COMPUTER WITH CHROME REMOTE DESKTOP SOFTWARE


 0 kommentar(er)
0 kommentar(er)
